For the past couple of years my desktop ran on a Windows 2003 Server which was tweaked to make windows look like a Mac. I loved my desktop, but I also loved everything that had been going on the Windows Vista side and had been trying things out on VMWare instances and other non-work machines since the Beta 1 days. I had always stated that I would move to Vista as soon as Microsoft comes out with a Released version. Just wasn't adventurous enough to run a Beta version of an Operating System on my primary work machine. Yesterday, I finally made the move to Vista.
As a developer / geek, there were a few minor hiccups in 'getting up and working' and I'll probably post about all of those and their workarounds in other posts but this post is focused on getting Visual Studio 2005 to run with F5 / Play based Debugging on ASP.NET 2.0 Web-sites. I thought I would post about and document this, since this was the most tricky part and 'almost' kept me awake all night, trying to figure out what the heck was going on.
The Vista Install itself was a Smooth install. Minor hiccups here and there. Surprisingly, there were no drivers issues (things have come a long way since the Beta 1 days, when I had a bad time with the drivers). I didn't have to install a single driver manually. It detected everything on my Dell 700m and pretty much installed it, automatically. Sweet! Most hiccups were compatibility issues with 3rd Party tools, which is expected anyway, because of the enhanced security. Workarounds and alternate tools that work in Vista were pretty easy to find. Yes, there were some very minor issues with the default display drivers - which work fine with extended monitors but somehow, will not let me run on a external projector. I think I can live with that till Dell comes out with their own drivers. [This was resolved. If you googled to this page, in search of Intel-Adaptor-on-Dell Display Driver issues for Vista, see update at the end of the post.]
The real "Opps!" moment however, came when I was done with installing IIS 7.0 and started installing Visual Studio 2005. This is when I was warned that Visual Studio 2005 has known compatibility issues with Vista. I ignored the warning and the installation continued smoothly. Finally I decided to test my installation by making a simple ASP.NET 2.0 Hello-World website. Apparently, Studio would not let me open a website from the Local IIS.
The Warning Said: "You must be a member of the Administrator group on the local computer to access the IIS..."; This however, is a known issues and has to do with the Vista's On-Demand Administrator (i.e. UAC) feature. Installation of additional IIS components, A right click on Studio's Shortcut, followed by a "Run As Administrator" fixes this issue. There's a detailed post on this both as Scott Guthrie's Blog and MSDN. Both of these are pretty helpful and elaborate; So I won't repeat that information here.
After I did everything mentioned in the MSDN / Scott's Post, I could now open web sites from the local IIS. But wait, that was not the complete Fix. Once those steps were applied there were issues with Visual Studio which wanted me to have Integrated Windows Authentication in the Virtual Directory. Now this is something that is not installed by default with IIS 7.0. Which means that I had to explicitly go to "Turn Windows features on or off" and install Integrated Authentication for IIS. (I went ahead and installed all three since I am used-to and use all three - Integrated, Digest and Basic, in different projects. With this done I configured the virtual directory to use Integrated Windows Authentication using IIS Manager.)
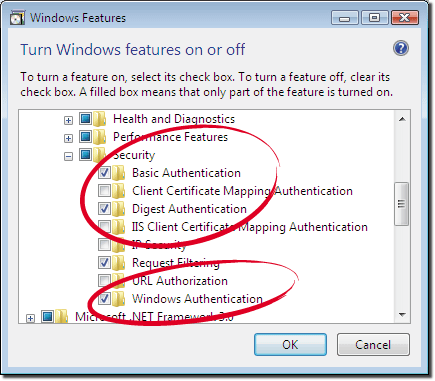
So, was that it? Not Really. I still wasn't able to Debug my website. This time Visual Studio showed a security Dialog Box telling me that wasn't able to start debugging on the web server:
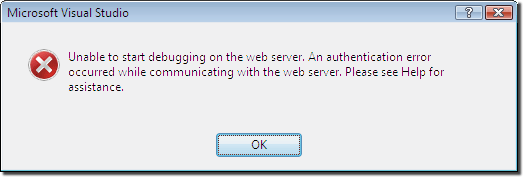
The workaround for this is to configure the site / virtual directory (depending on what you're trying to debug from Visual Studio) to run under the "Classic .NET Pool". To Do this just right-click the site on the new IIS Management console and click "Advanced Settings". In the Property Pane that opens up, change the Application Pool Setting to "Classic .NET AppPool" instead of "DefaultAppPool".
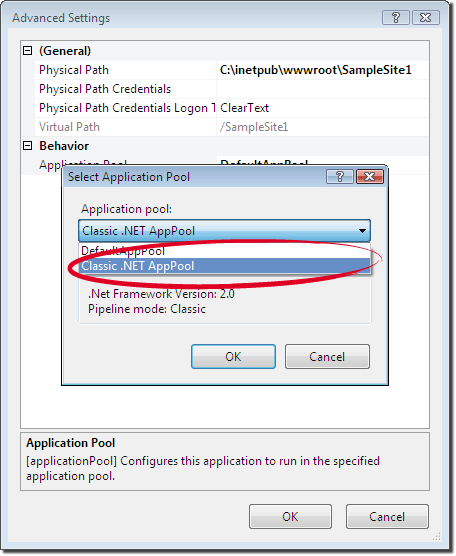
With this done I opened my sample site in Visual Studio.NET 2005 and clicked the Play button (F5 key) and the Debugging worked, just like it should!
Yet another tricky Gotcha here is that changing the Application Pool for the website to Classic .NET pool doesn't seem to change the pool for all virtual directories under it. In other words, if you moved your entire site to DefaultAppPool but are trying to debug a specific virtual directory, you still need to go ahead and manually change the Advanced settings of that Virtual Directory to run Classic .NET AppPool, to enable debugging on it.
There were some 'really convincing' posts out there, that I came across, in a couple of Forums (I can't seem to find the link to those) where people suggested that F5 / Play and Debug is something you cannot do in Vista. I guess, that information is either old (from early beta builds) or just inaccurate. I would have liked to post a reply there and clear this up, but I can't seem to find the link again after reaching the right answer. So, I'm going to post this article here and hopefully Google will index it and help others who're trying to get this to work.
Update [12/29/2006]: If you are looking for more details and other approaches, Mike has recently provided detailed step-by-step instructions on various approaches you can take and has described several tradeoffs associated with each approach. His detailed post is available here.
Update [02/07/2007]: Even though this post is not directly related to Dell 700m Intel Display Cards and Vista drivers for these cards a lot of people seem to be googling their way to this page in search of similar answers. This update might help. If you are running Intel(R) 82852/82855 Graphic Adaptor on Your Dell 700m and are having problems switching to clone mode with Dual Monitors or running on a Projector by pressing Fn-F8 key, start your Add New Hardware Wizard on Vista, select the manual driver installation process, choose Display Adaptor in the type of device and from the list of drivers Vita offers, choose Intel as Manufacturer, and "Intel(R) 82852 / 82855 GM/GME Graphics Controller (Microsoft Corporation - XDDM)" as your driver, even if Vista had detected your driver successfully during installation. Complete the Wizard and Reboot. Once the reboot is complete, you should be able to see two display adaptors with the same name installed in your Device Manager. Now disable Extended Desktop and should be able to switch to a projector or clone your desktop on your second monitor using the Fn-F8 key.
Comments are closed.