In one of my older posts I announced out loud and shamelessly that I find it really difficult to code without intellisense. Besides Intellisense, I’ve always been for tools which increase developer productivity. A couple of months ago I played around with a Resharper 3.0 Trial to see what the interesting new features were. I have all good things to say about Resharper 3.0 but this post is not about any of those good things. It’s about one tiny little complaint I have towards Resharper Trial.
It killed my Visual Studio Intellisense.
After I had installed it and played around with it for around a week I lost intellisense from my Visual Studio – suddenly and completely. I could use the Intellisense Resharper offered me but Visual Studio Intellisense wouldn’t work while the trial was working. Soon the Resharper trial was over and the Resharper Intellisense died as well. Another colleague had a similar problem. She had tried out Resharper, and had lost her intellisense as well. Google and you'll see a few others running into similar problems.
As soon as I lost intellisense, I hit Resharper Options and told it not to use Resharper Intellisense and to use Visual Studio Intellisense instead – restarted my Visual Studio - didn’t help.
Turns out, whatever Resharper had done to turn Visual Studio Intellisense off is very easy to undo. Turning intellisense on or off in Visual Studio is a simple option I didn’t know about. In-fact, it is a part of those thousands of IDE options that a lot of us don’t even know exist.
If your Visual Studio Intellisense does not work, because you installed resharper and it killed your Visual Studio intellisense (or if your Intellisense doesn’t work for any other reasons) here’s a process to get back your Intellisense:
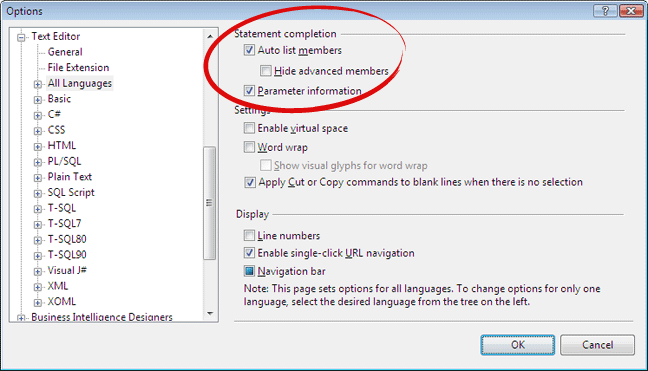
The picture pretty much sums up all you need to do to get your intellisense back in Visual Studio but if you’re a “Follow-the-instructions” kind of guy here are the instructions:
- Hit Tools / Options in your Visual Studio.
- On The Left Tree click Text Editor / All Languages.
- Under Statement completion ensure that “Auto list members” is checked with a tick mark. (Make sure that this option is fully selected and not partly selected)
- Under Statement completion ensure that “Parameter information” is also checked with a tick mark. (Make sure that this option is fully selected and not partly selected)
If you’ve downloaded Visual Studio 2008 / Orcas Beta Releases and have observed that you do not get intellisense (for whatever mysterious reasons) the above procedure works with Oracas too and will help you get your intellisense back. And if you're like me, hopefully with your intellisense back, the world will seem like a slightly better place to live in. :)
Comments are closed.